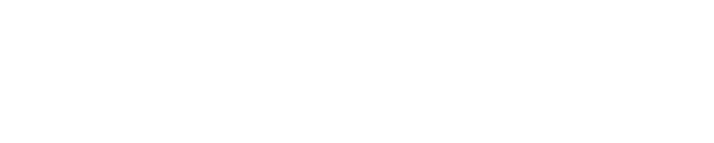Help Docs
JoomDonate
If you have a donation form on you website, then you are likely using the JoomDonate component. Here you can edit fields on your donation form, export donors, and create new campaigns/donation forms.
Export Donors
Do you want to export the information that's been entered via your donation form to use somewhere else?
1. From the JoomDonate dashboard, select Donors.
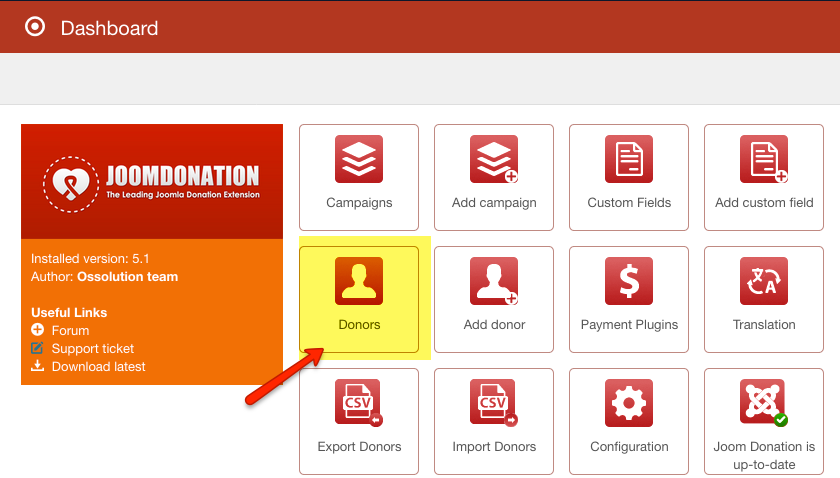
2. From the donor list select the a specific donor or select a Campaign from the dropdown. Next click on Export Donors. A CSV file will be saved to your computer. A CSV file can be opened in Programs like Microsoft Excel or OpenOffice Calc.
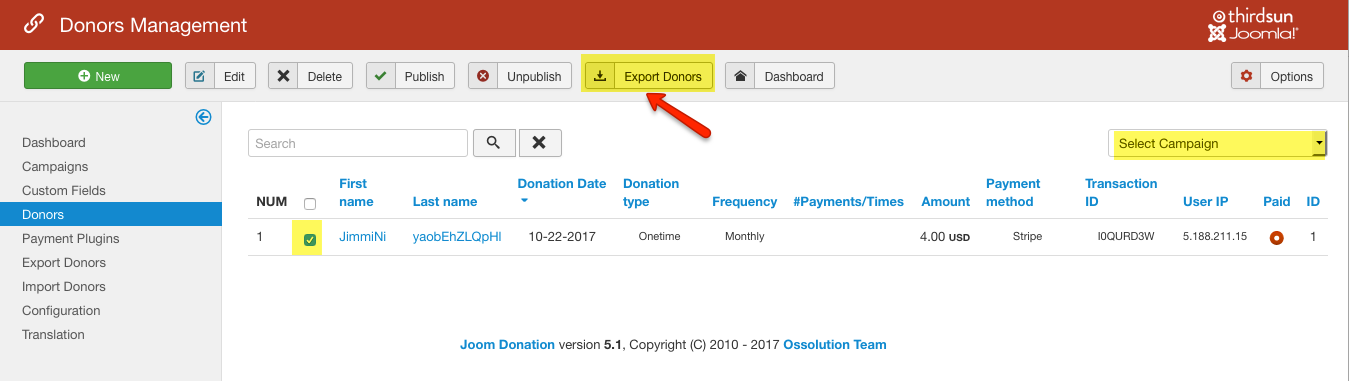
Edit or Add a Field to an Existing Donation Form
Do you need to edit your existing donation form?
1. From the JoomDonate dashboard select Custom Fields.
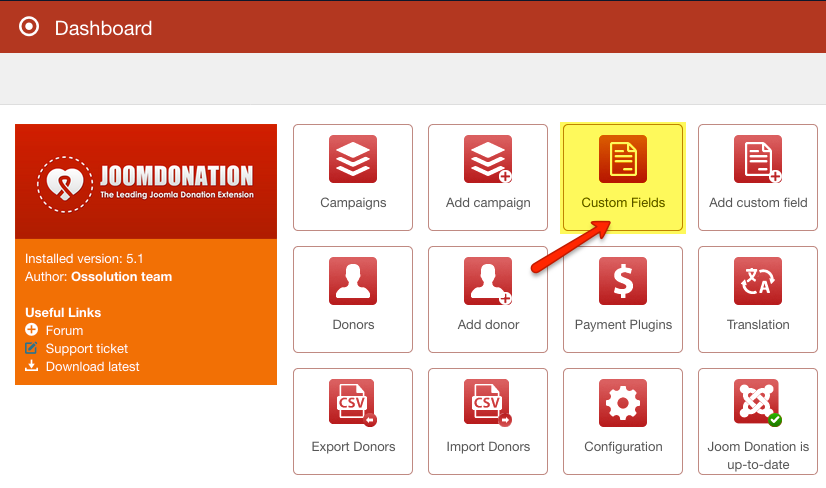
2. From the field list you can see all the created fields, whether they are required, and whether they are published. Select one to edit or create a new one by clicking New.
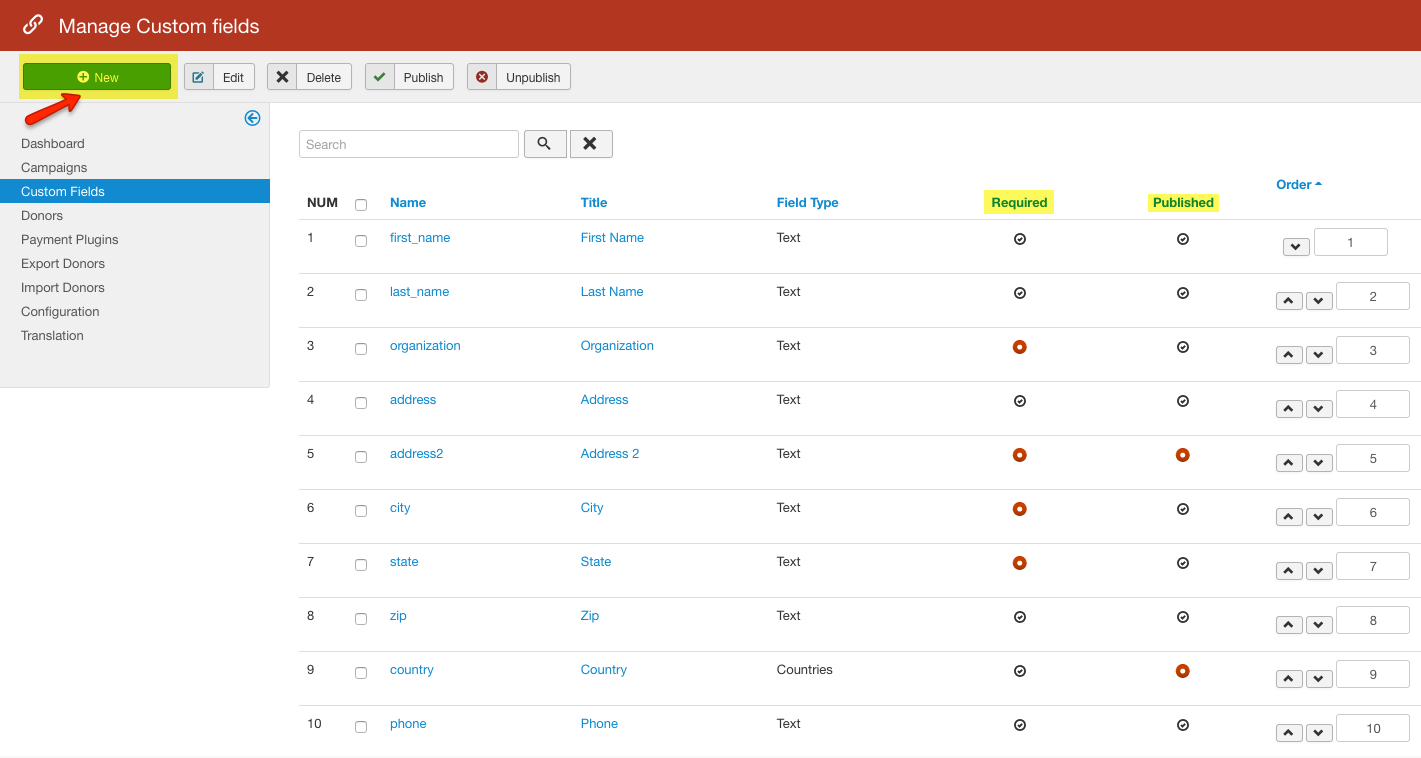
3. To create a new field you need to complete the following:
Name - Used for backend reference.
Title - This is what the user sees.
Field Type - You can choose from a variety of options like Radio or List.
Required - Must the user complete this field to proceed or not?
Save as you edit. Save & Close when you are finished.
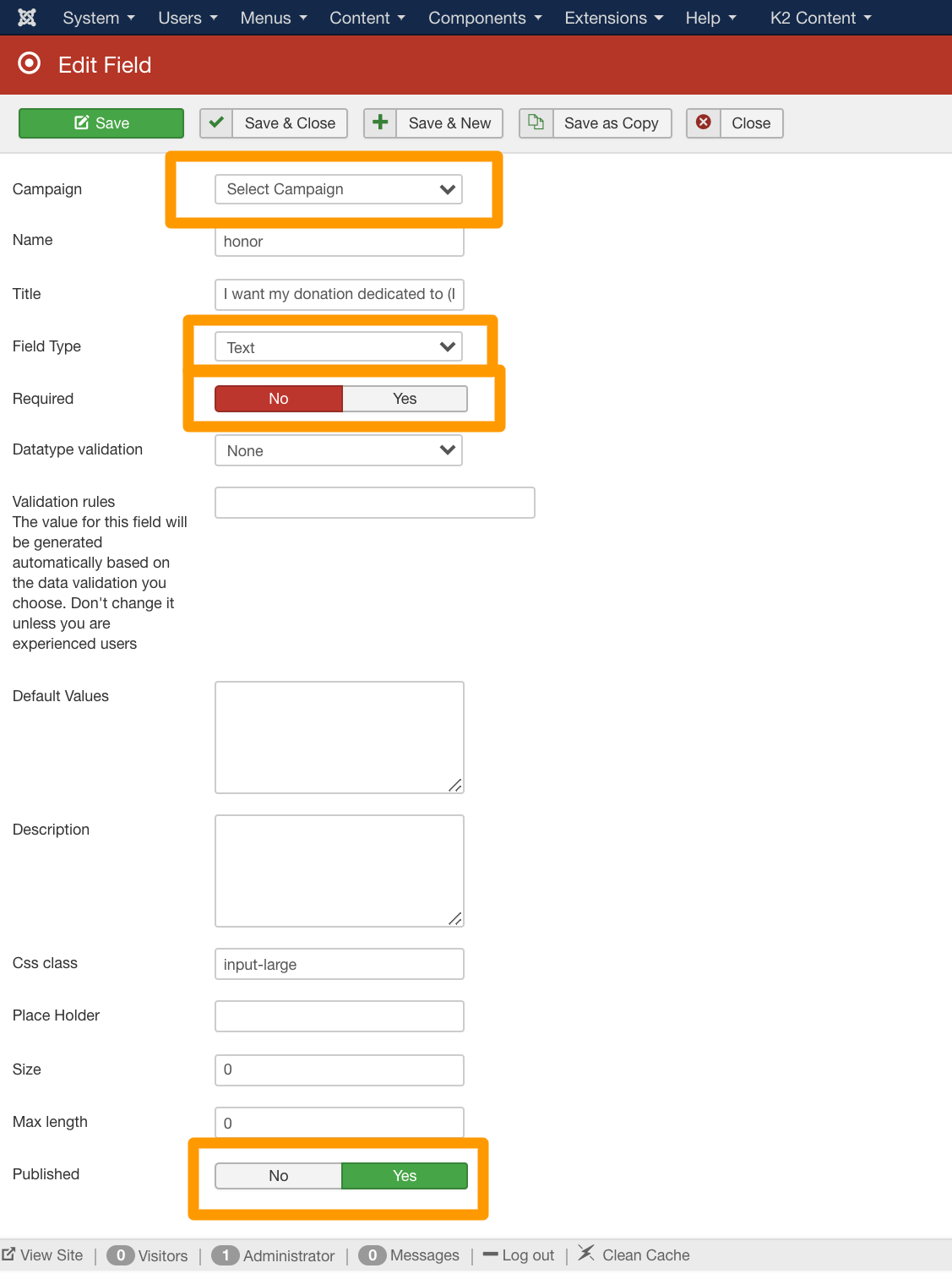
Edit Admin and User Email Messages
Do you need to change who gets notified when your website processes a donation? Would you like to edit the confirmation email the User receives?
1. Go to JoomDonate via your Control Panel.
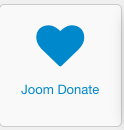
2. From the JoomDonate dashboard, select Configuration.
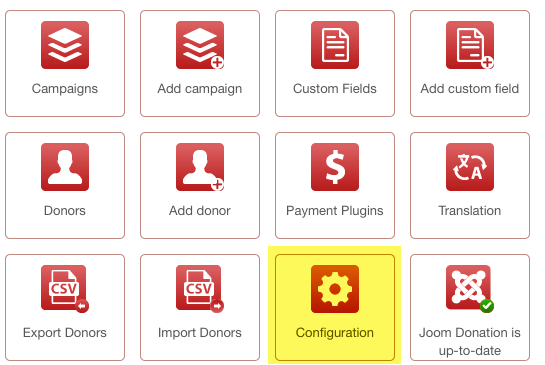
3. From Configuration, tab to Emails & Messages. Here you can edit the From Name and From Email the user sees and who is notified when a donation is completed.
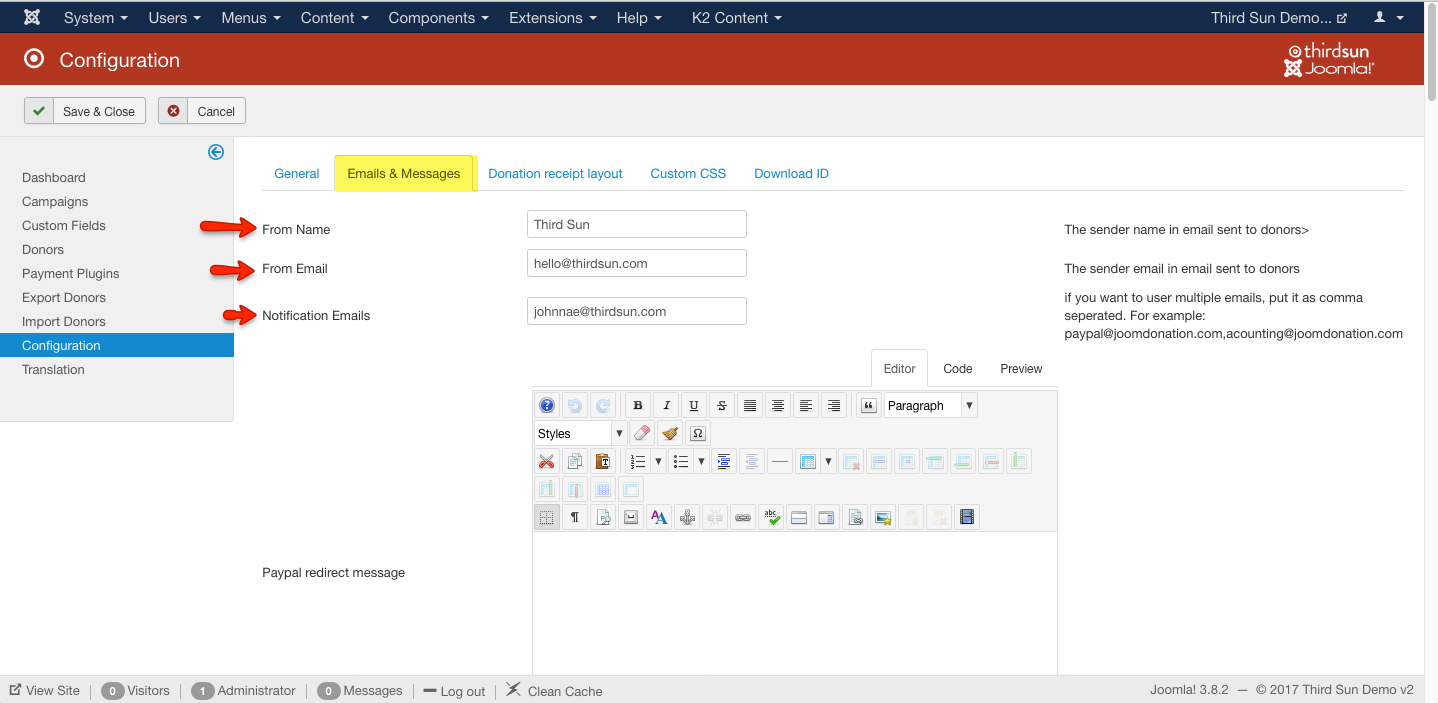
NOTE: Configuration controls emails and messages for all of your Campaigns (donation forms). If you'd like to adjust these settings for a specific Campaign, go to Campaigns, select, tab to Messages.
How to Use Campaigns
Campaigns are helpful if you desire any of the following:
-
Variations in fields of your various donation forms.
-
Variations in appearance of your various donation forms.
-
Keep track of donations based on campaign.
-
Have a short-term fundraising campaign.
For example, you have one donation form where you process memberships and other form where you process legacy gifts. You will likely need to have variations in fields and intro text.
To Create a Campaign
1. From the JoomDonate dashboard select Campaigns.
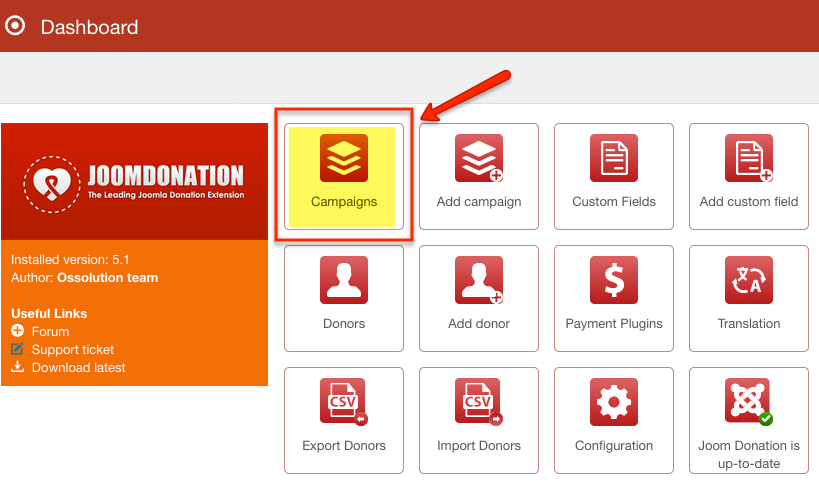
2. Select New.
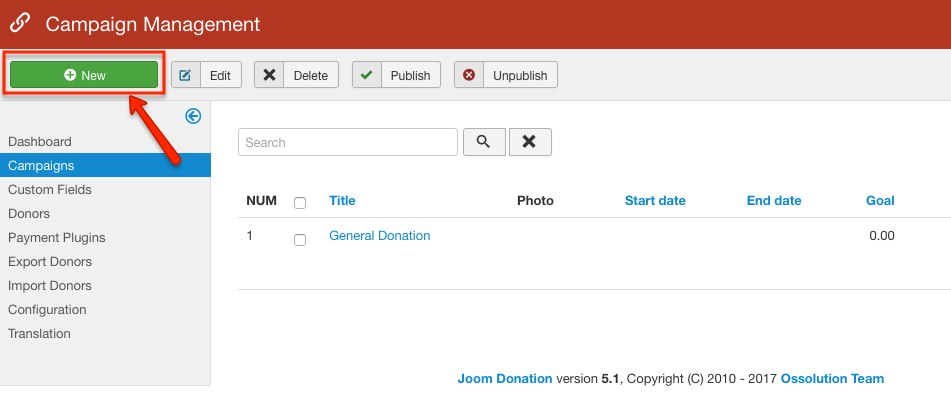
3. Under the General tab make sure to address the following:
-
Title
-
Single and/or Reoccurring donations
-
Published
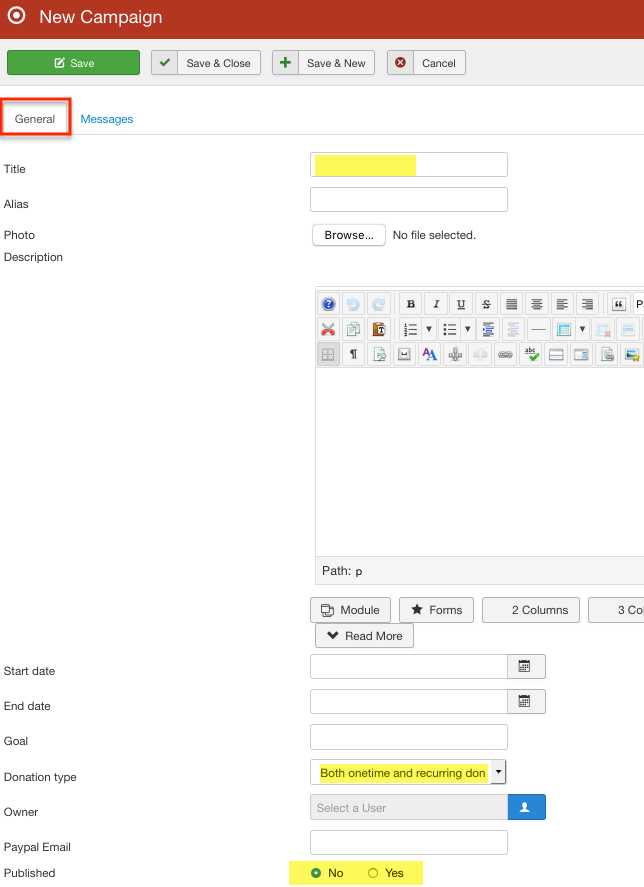
4. Under the Messages tab make sure to address the following:
-
list donation amounts
-
list any associated text
If you plan to have this Campaign's messages differ from the messages you have set up in Configuration you will need to create your new ones here. Scroll down to see your various message options. The configuration messages act as your default messages, so leave the Campaign's messages blank if the default messages are sufficient for your campaign.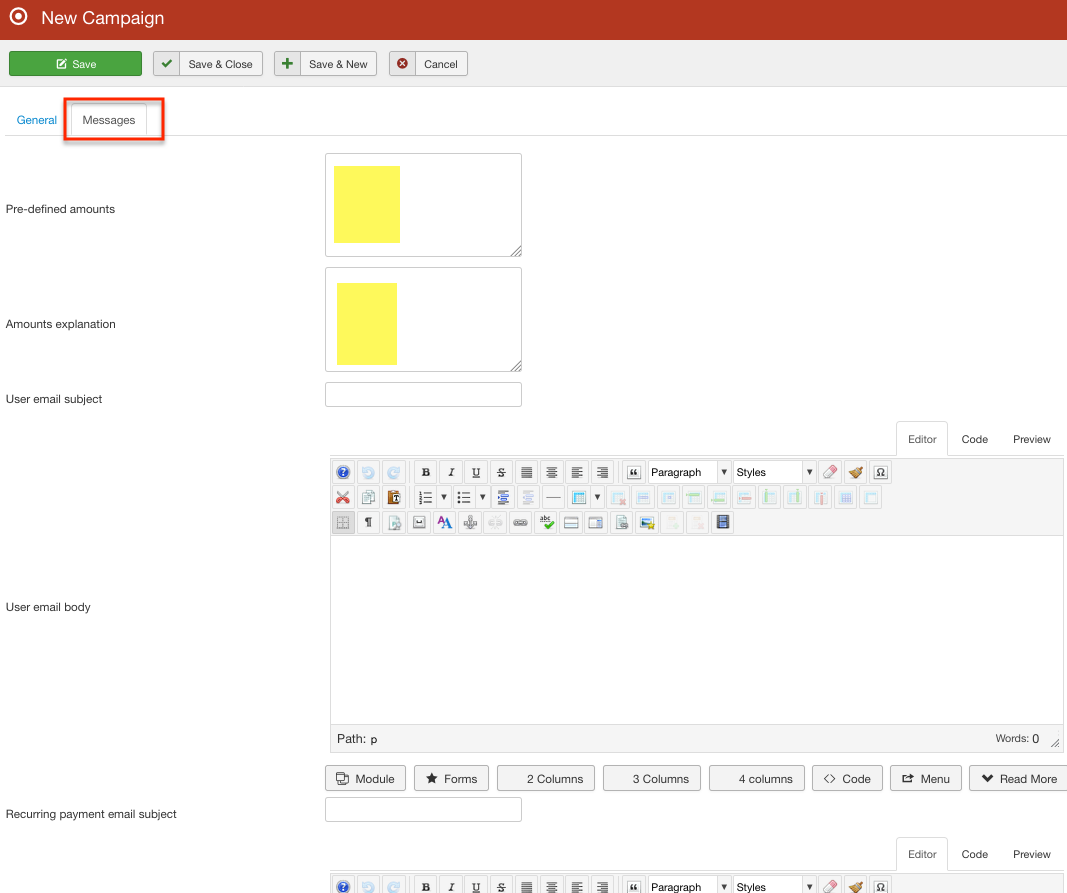
5. Save & Close. You can assign a specific campaign when you edit a donation form in JoomDonate.