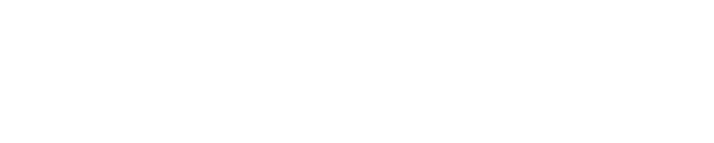Help Docs
Event Booking
Do you have events or trainings that your users register for? You are likely using Event Booking to keep track of folks and take payment.
Create a New Location
If you plan to host an event at a specific location more than once or if having a map in the event details is important, you will want to set up a Location in Event Booking.
1. From Event Booking dashboard select Locations.
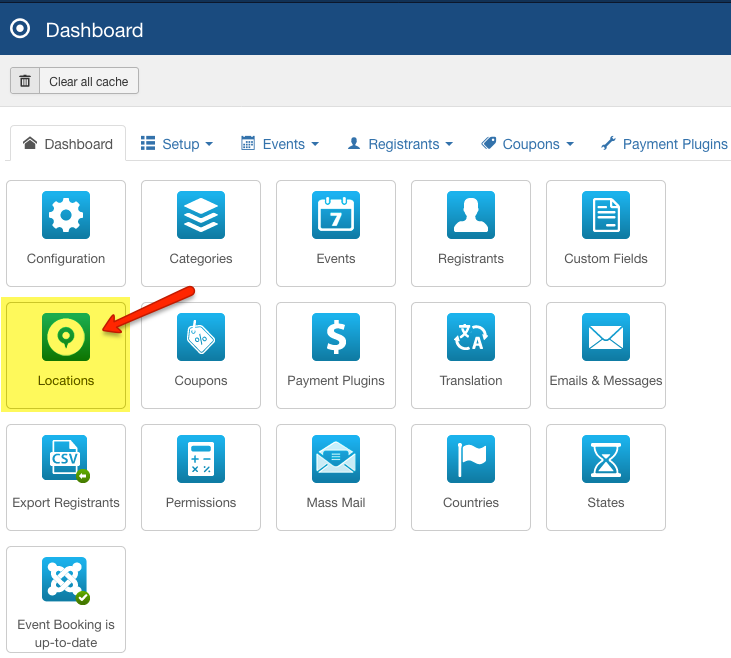
2. From Locations (under Set Up) select New.
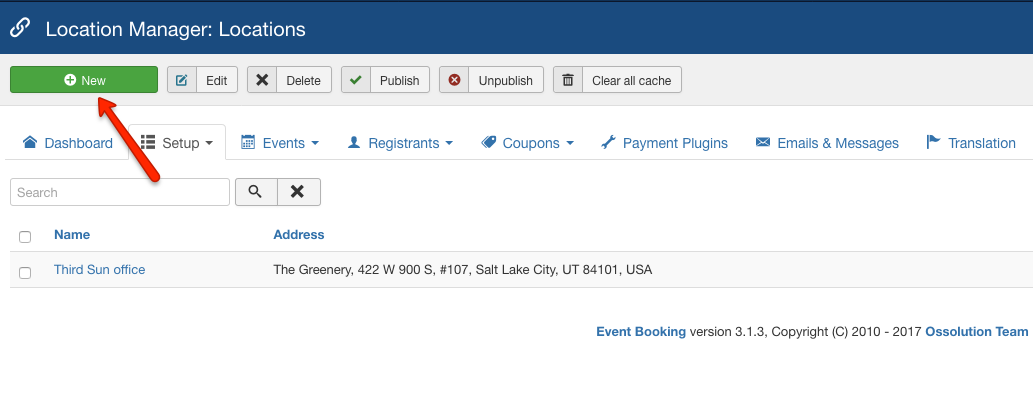
3. In Location area you will need to enter a Title and Address. Note that the address will populate, select from the entries below. You can add a description (or more information) if desired.
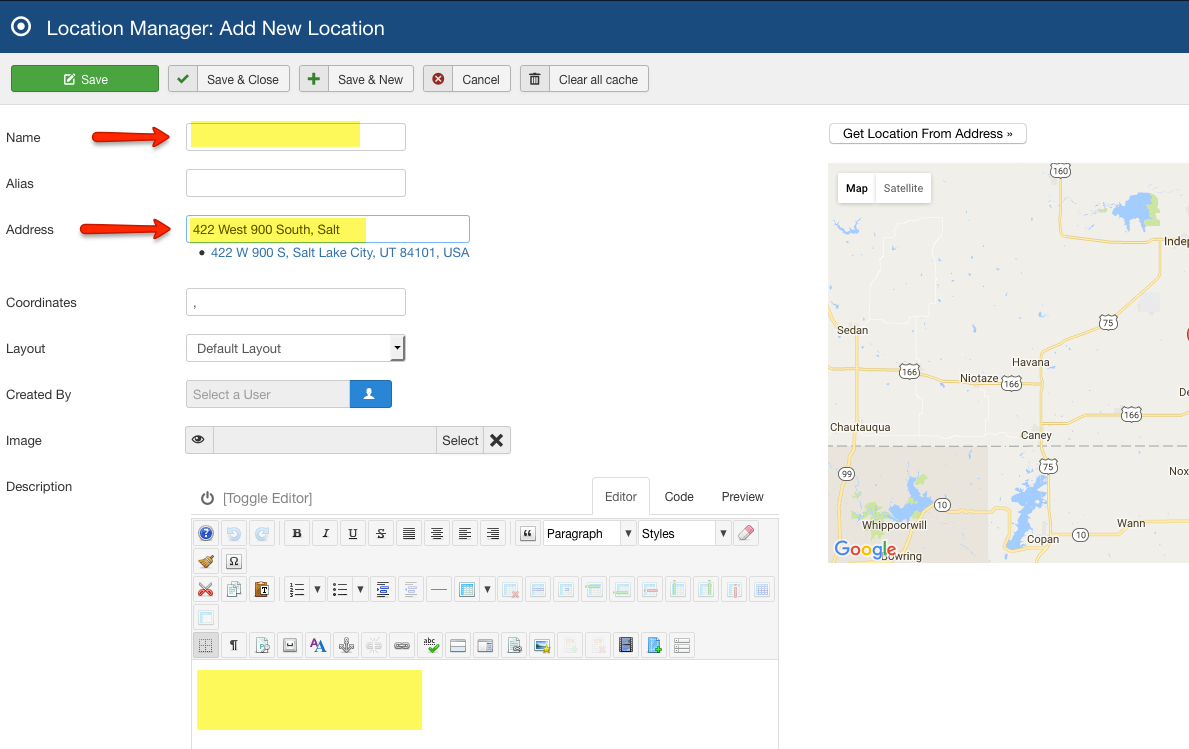
4. After you completed the essential fields to create your new location, Save & Close. Now when you create a event your new location will appear in the dropdown under Location.
Edit Admin and User Email Messages
From the Event Booking dashboard select Emails & Messages.
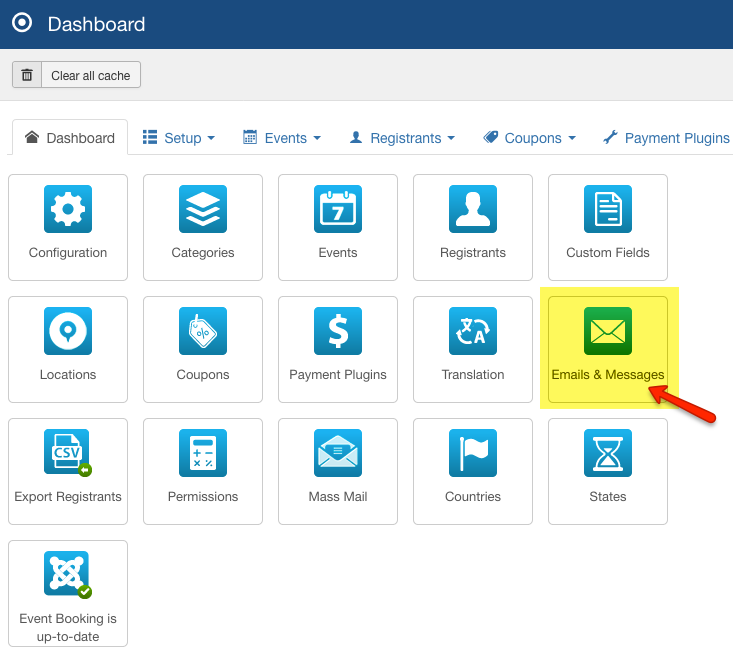
There are lots of form messages you can choose to customize but here are the ones we recommend you address:
Form Messages - Registration Form Message
This is the text that will appear right above the fields on your form. You have the option of inserting Tags, ie. fields related to the form. This applies to the all the form messages.
Note: Whether these messages are used in your particular set up of Event Booking is determined in Configuration.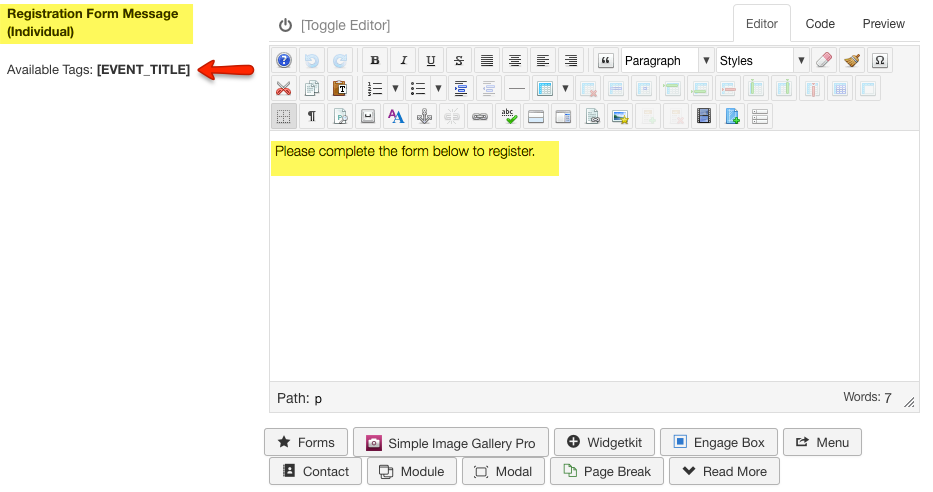
Form Messages - Thank you Message
This is the message a user receives after they complete the form.

Registration Email Messages - Admin Email Subject & Admin Email Body
This is the message that the Admin will receive when the form is submitted by a user.
Note: You enter your Admin email address under Configuration - Mail Settings.
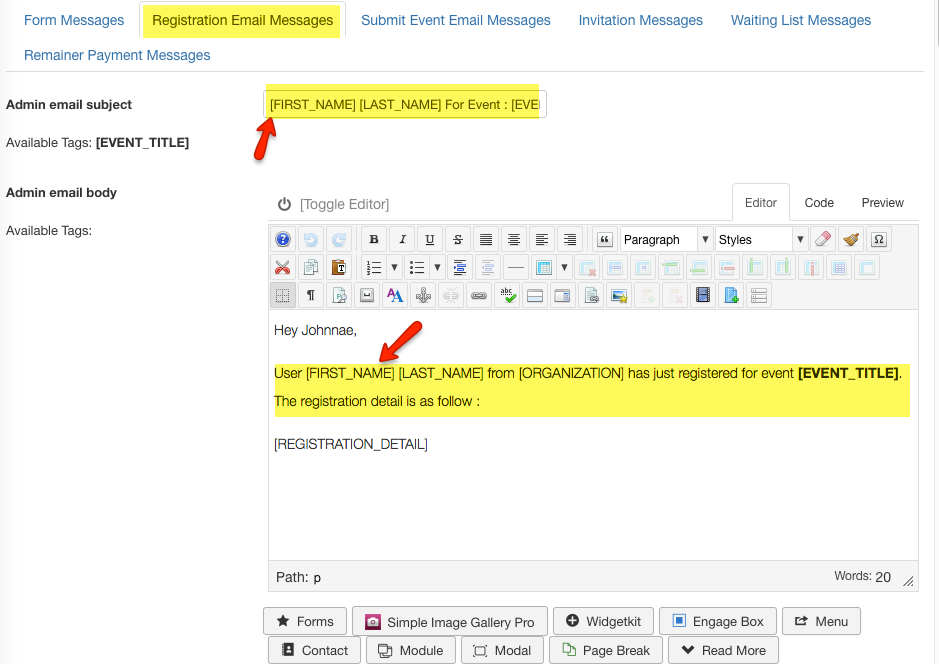
Registration Email Messages - User Email Subject & User Email Body
This is the message emailed to the user is after they've completed the form.
Registration Email Messages - Reminder Email Subject & Reminder Email Body
If you have set up Reminder in your event, this is the message the user will receive before the event.
Note: To use Reminders you have to enable it in the Event and select the number of days in advance you'd like send the Reminder message.
3. As you edit make sure to click Save. When you are finished click Save & Close.
Create an Event
Do you need to add another event to your calendar? Is there a special occasion coming up that you'd like to have people register for?
1. From the Event Booking dashboard select Events.
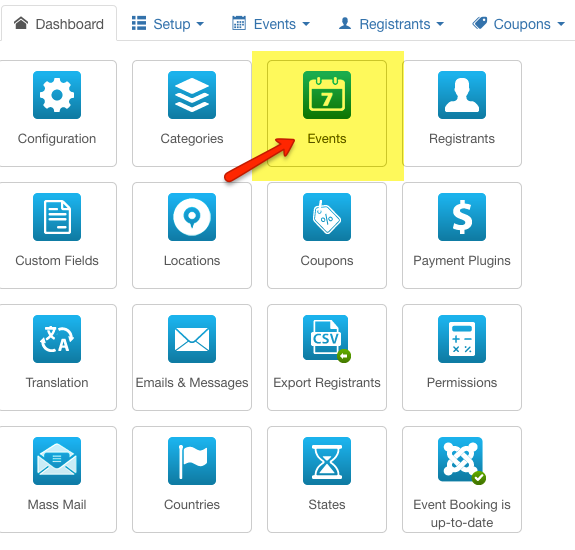
2. From the Events list you can do one of two things:
2a. The easiest route is to select a similar Event and Save as Copy.
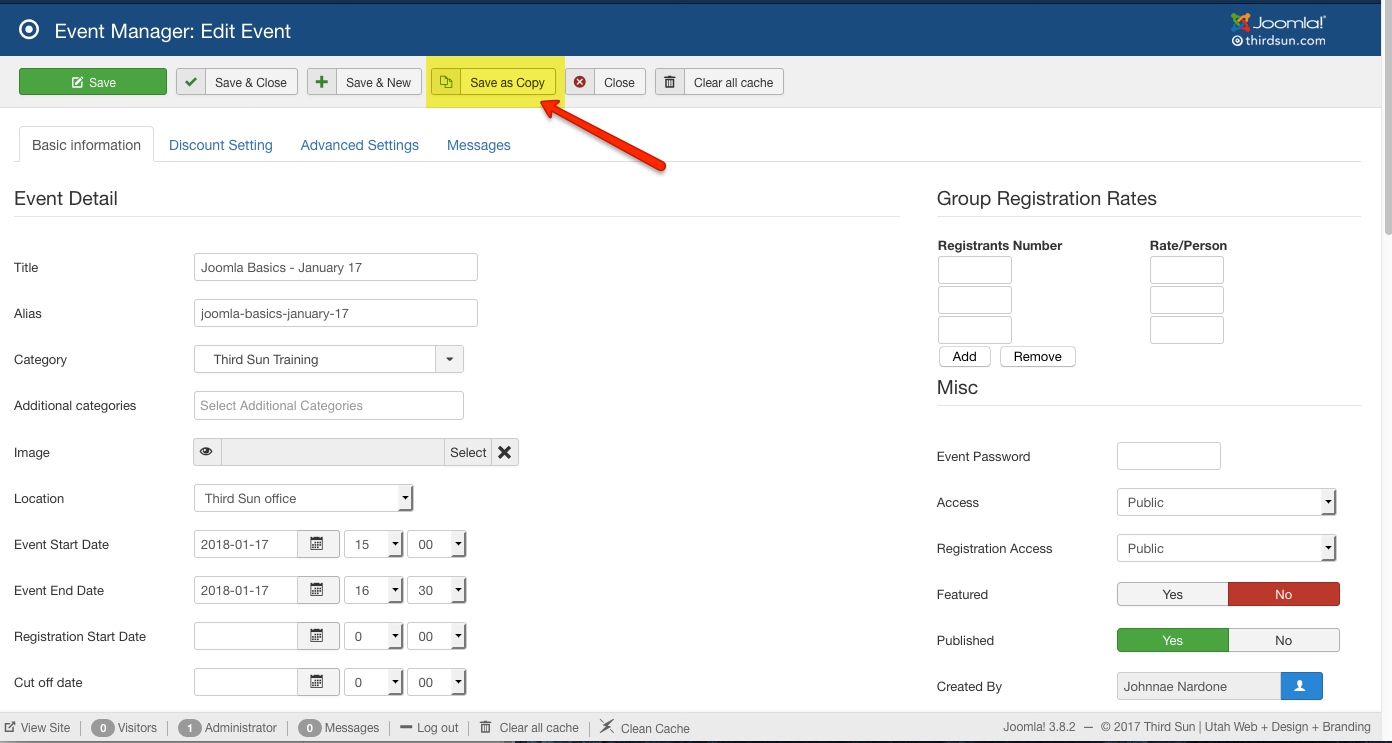
Event Booking will create an exact duplicate minus adding 2 to the Title. You will need to edit accordingly but most importantly edit the Title and clear the Alias.
Note: If the original event is published, your copy version will also be published.
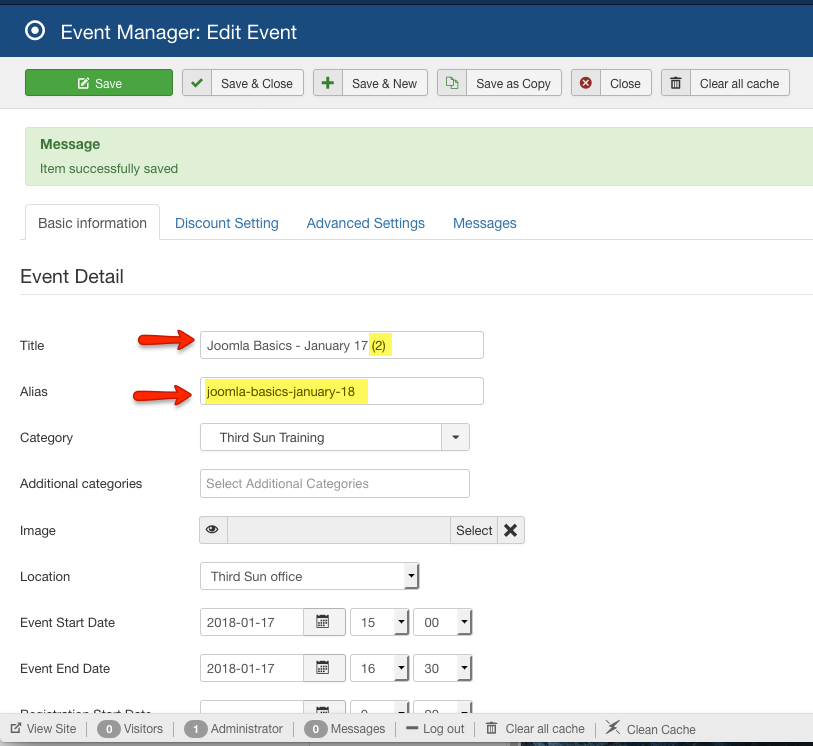
2b. If you'd like to start from scratch, you can select New from the event list.
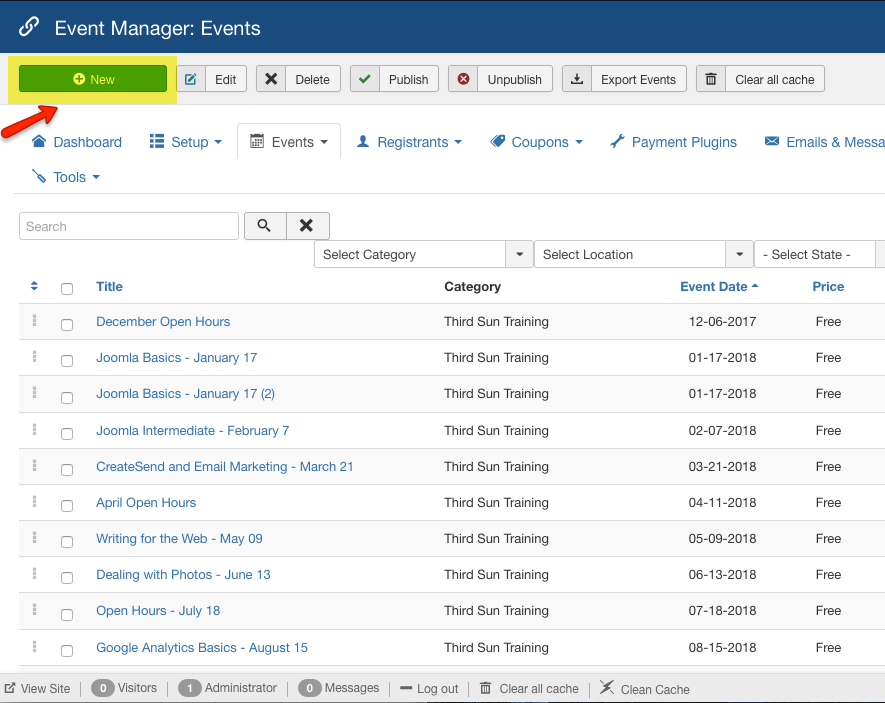
3. You will need to edit or complete the following fields to create your event:
Title - Name of the event, what the user sees.
Category - How you organize and prescribe certain attributes to your event.
Location - Select from dropdown. If you'd like to create a new one, go to Locations.
Date - The date of your event.
Time - The time of your event in military time.
Published or Unpublished - Select accordingly.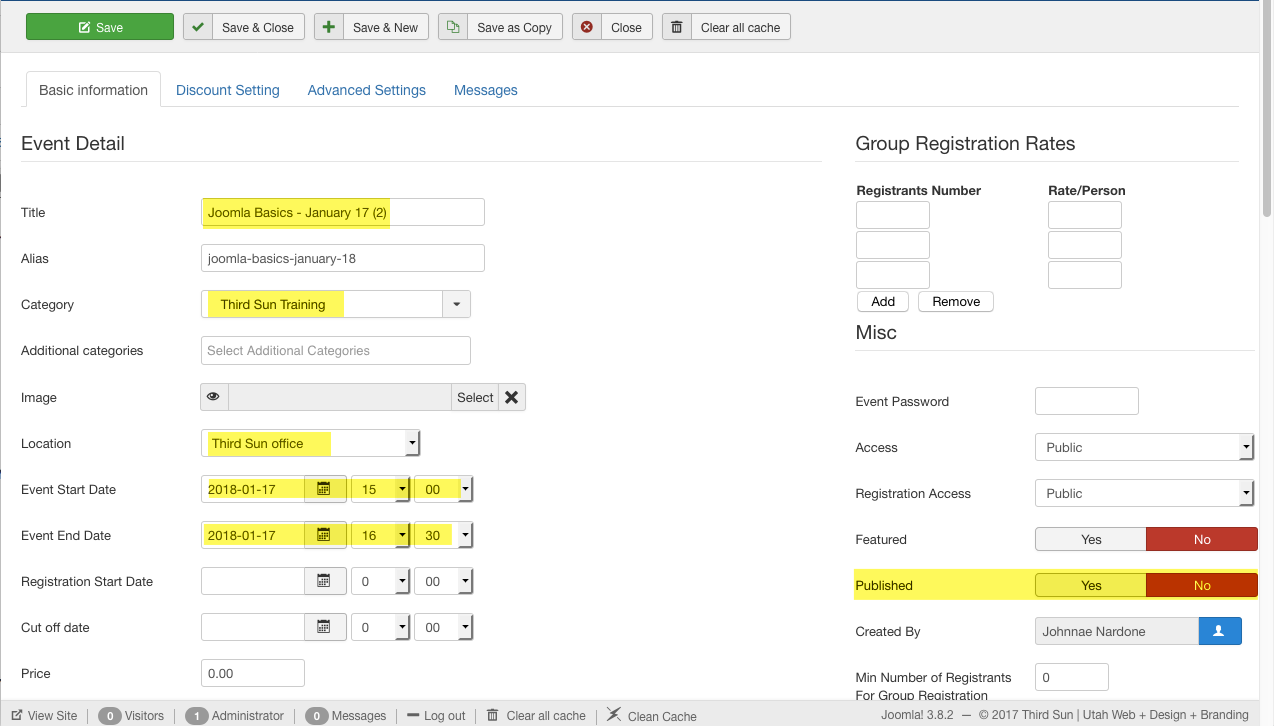
4. A few other noteworthy fields:
Price (if applicable) - You can set a price per person.
Short Description - You can provide more information.
Waiting List - If you have set a number in the Capacity field, this feature will create a waiting list for those interested.
Publish Up - You can have your Event published but it won't appear until this set date.
Publish Down - On the date specified by you, the event will be unpublished and no longer visible on the front end of the site.
Auto reminder - You can a send a auto reminder email. If desired, you must select Yes and specify the number of days in advance of the event you would like the message to be sent. To edit the message, see Email & Messages.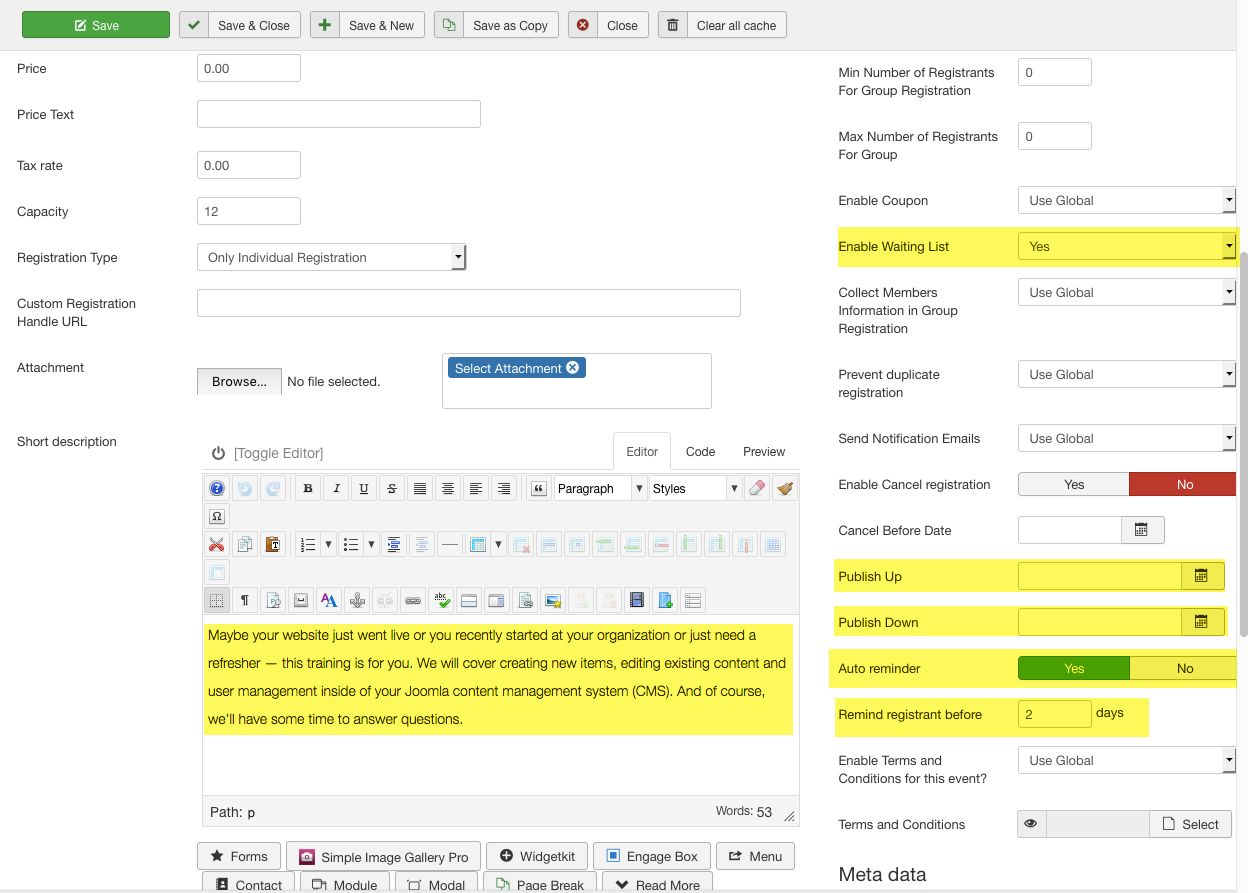
5. Save as you edit. When you are finished, click Save & Close.
Create a Custom Field
Is there something specific you need to ask your registrants that isn't in a current field?
You can create new fields and assign them to a whole Category or you can specify their use for only certain Events.
1. From the Event Booking dashboard, select Custom Fields.
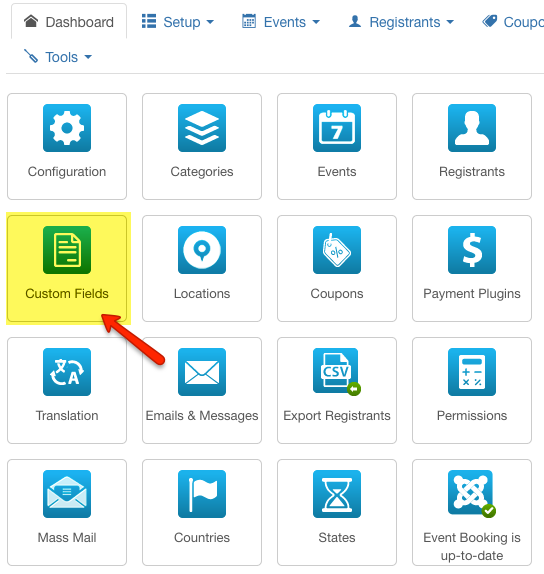
2. From the fields list you can see which are the core fields, you can filter to see fields for specific event, and you can see whether the field is Required and Published. If you'd like to create a new field, select New.
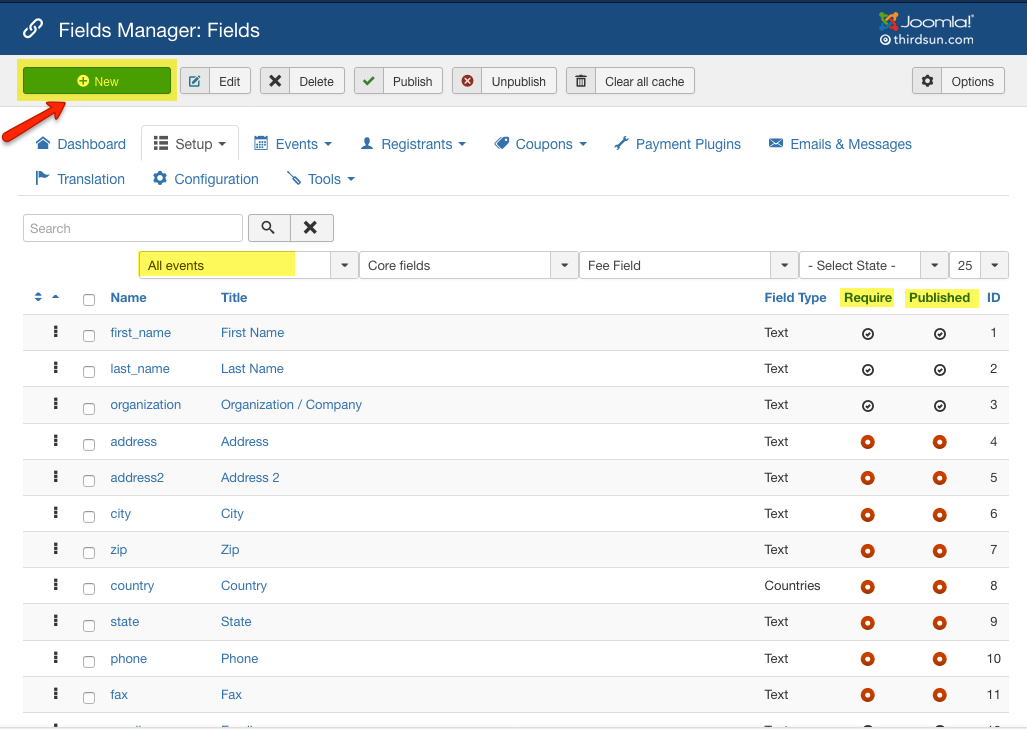
3. To create your needed field, address the following:
Field Assignment - Do you want this field to appear in every event, a Category of Events or a specific event?
Name - This is for backend reference.
Title - This is what the user sees.
Required - Whether you want to have this field required or not.
Published - Whether you want to have this field to published or not.
Field Type - You can chose from various options on the dropdown.
Fee Field - Select yes if this field is associated for a fee the user will need to pay before completing the registration.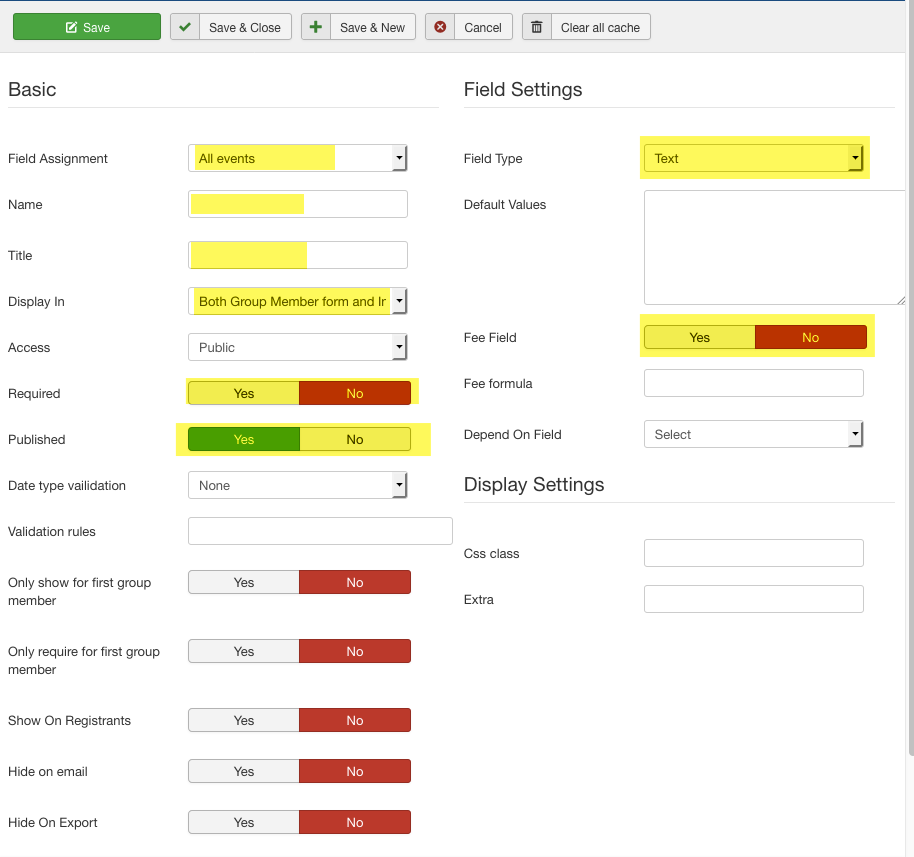
5. Save as you edit. Save & Close when you are finished. Your new field should appear on the form or forms you assigned it to.
Mass Mailing
Do you want to send an email to all the registrants?
You can instantly send an email message to everyone who registered for a particular Event.
1. From the Event Booking dashboard, select Mass Mail.
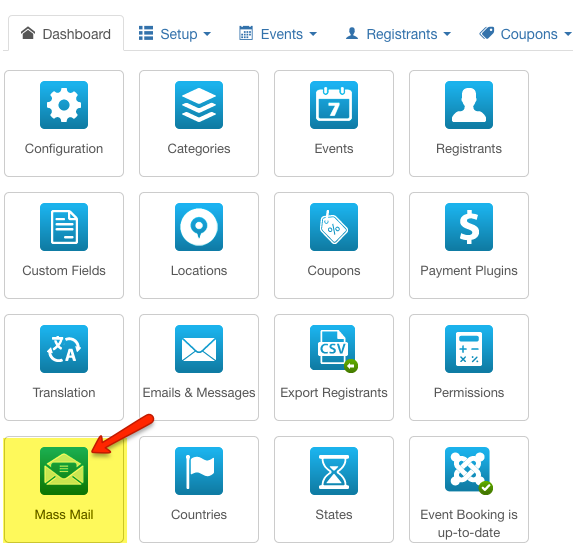
2. Here you will need to (1) select the event the message is pertaining to, (2) complete the subject line, and (3) complete the email body.
Note: You can add tags to both the subject line and email body.
Once you click on Send Mails, the email message will be sent to all the people registered for the selected event. There is no "undo," so use with caution.
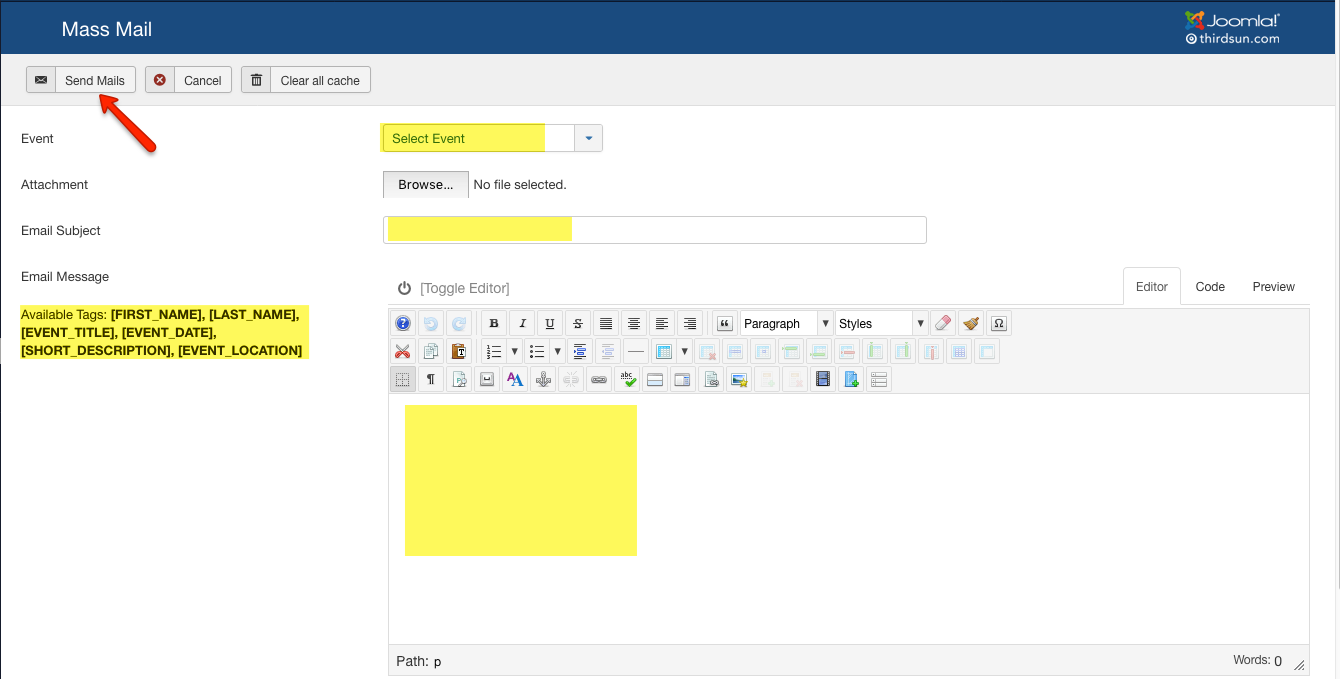
Want to Learn More?
If you'd like to dive deeper or just view another resource this subject check out Event Booking's online guide.