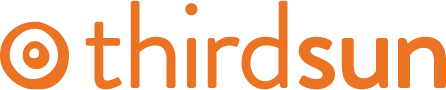Create an Event
Do you need to add another event to your calendar? Is there a special occasion coming up that you'd like to have people register for?
1. From the Event Booking dashboard select Events.
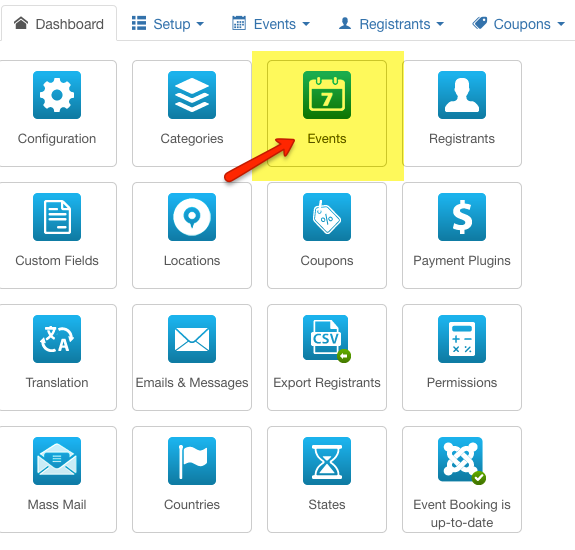
2. From the Events list you can do one of two things:
2a. The easiest route is to select a similar Event and Save as Copy.
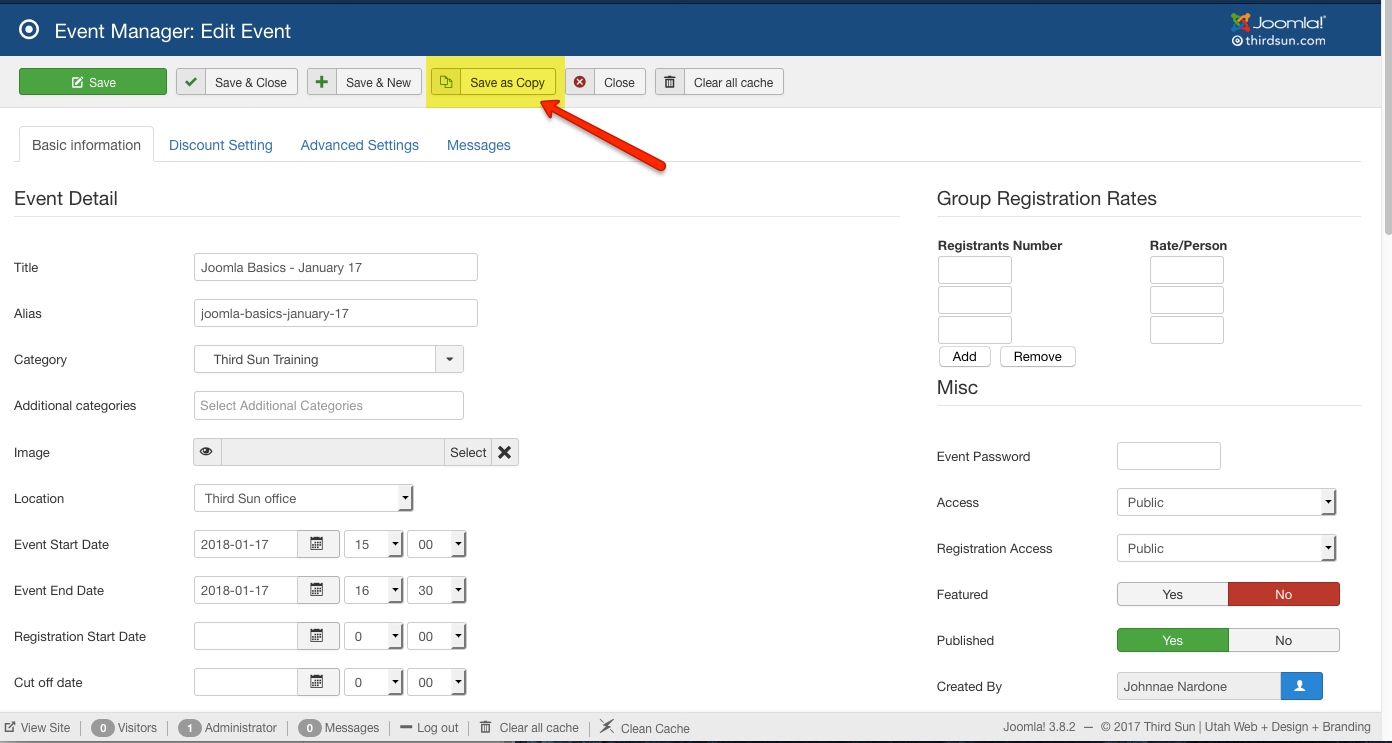
Event Booking will create an exact duplicate minus adding 2 to the Title. You will need to edit accordingly but most importantly edit the Title and clear the Alias.
Note: If the original event is published, your copy version will also be published.
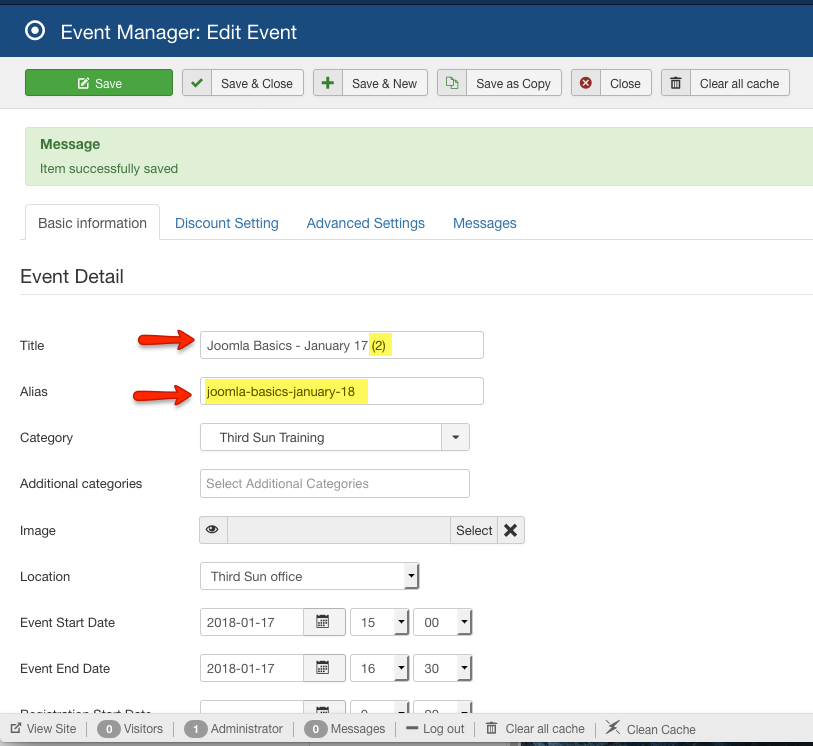
2b. If you'd like to start from scratch, you can select New from the event list.
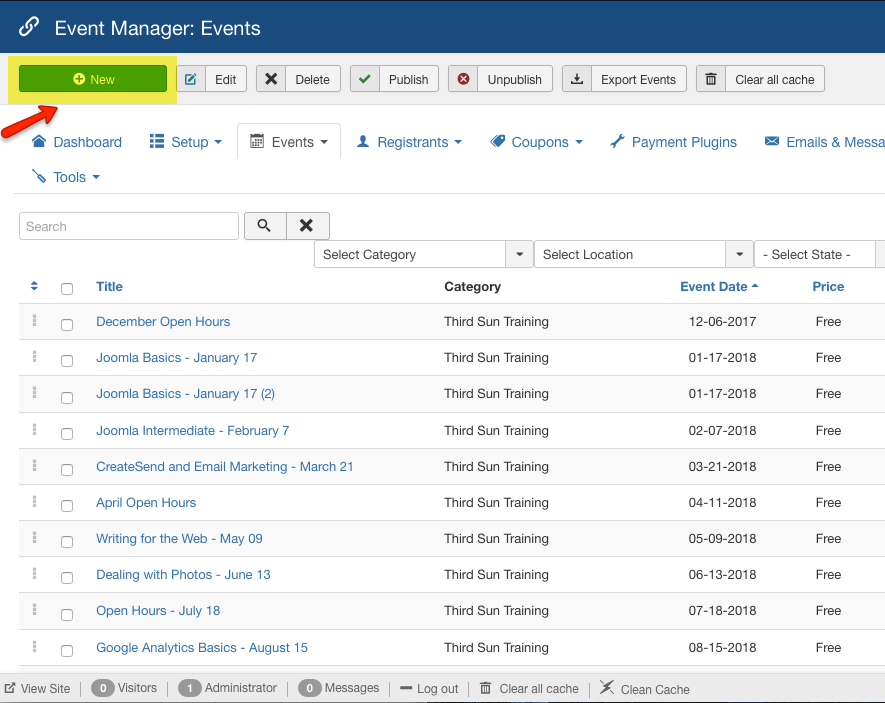
3. You will need to edit or complete the following fields to create your event:
Title - Name of the event, what the user sees.
Category - How you organize and prescribe certain attributes to your event.
Location - Select from dropdown. If you'd like to create a new one, go to Locations.
Date - The date of your event.
Time - The time of your event in military time.
Published or Unpublished - Select accordingly.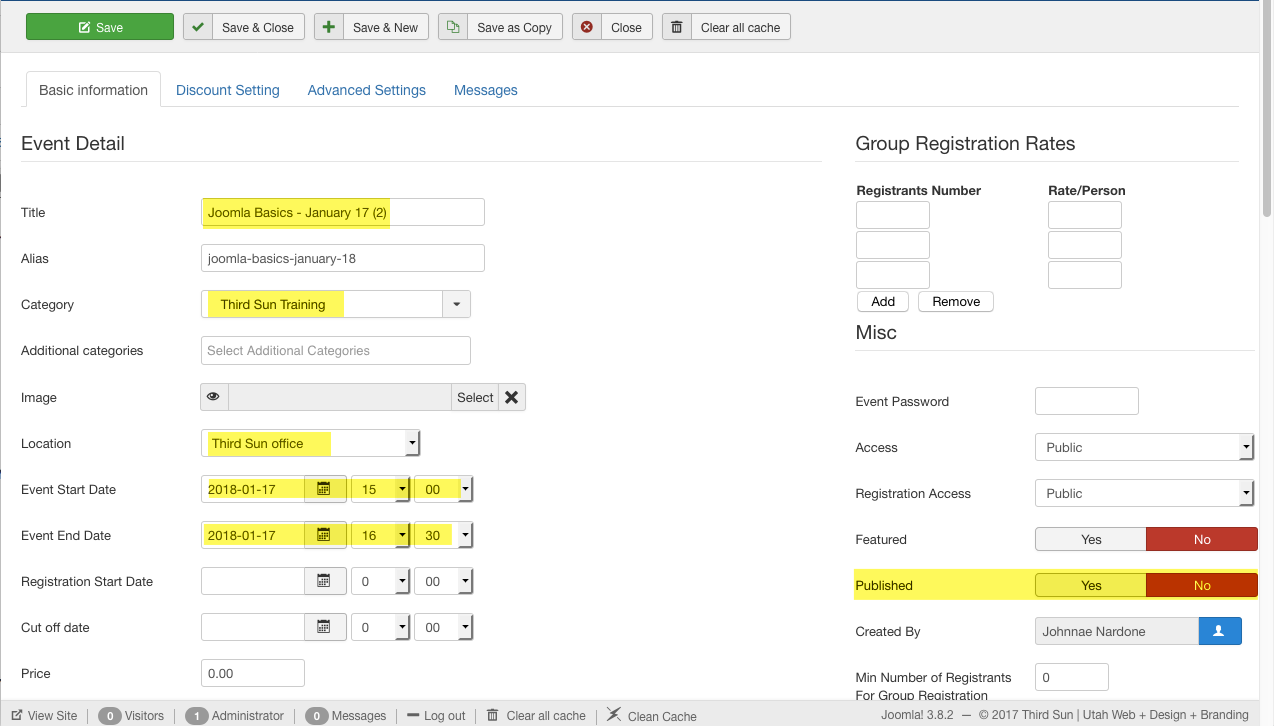
4. A few other noteworthy fields:
Price (if applicable) - You can set a price per person.
Short Description - You can provide more information.
Waiting List - If you have set a number in the Capacity field, this feature will create a waiting list for those interested.
Publish Up - You can have your Event published but it won't appear until this set date.
Publish Down - On the date specified by you, the event will be unpublished and no longer visible on the front end of the site.
Auto reminder - You can a send a auto reminder email. If desired, you must select Yes and specify the number of days in advance of the event you would like the message to be sent. To edit the message, see Email & Messages.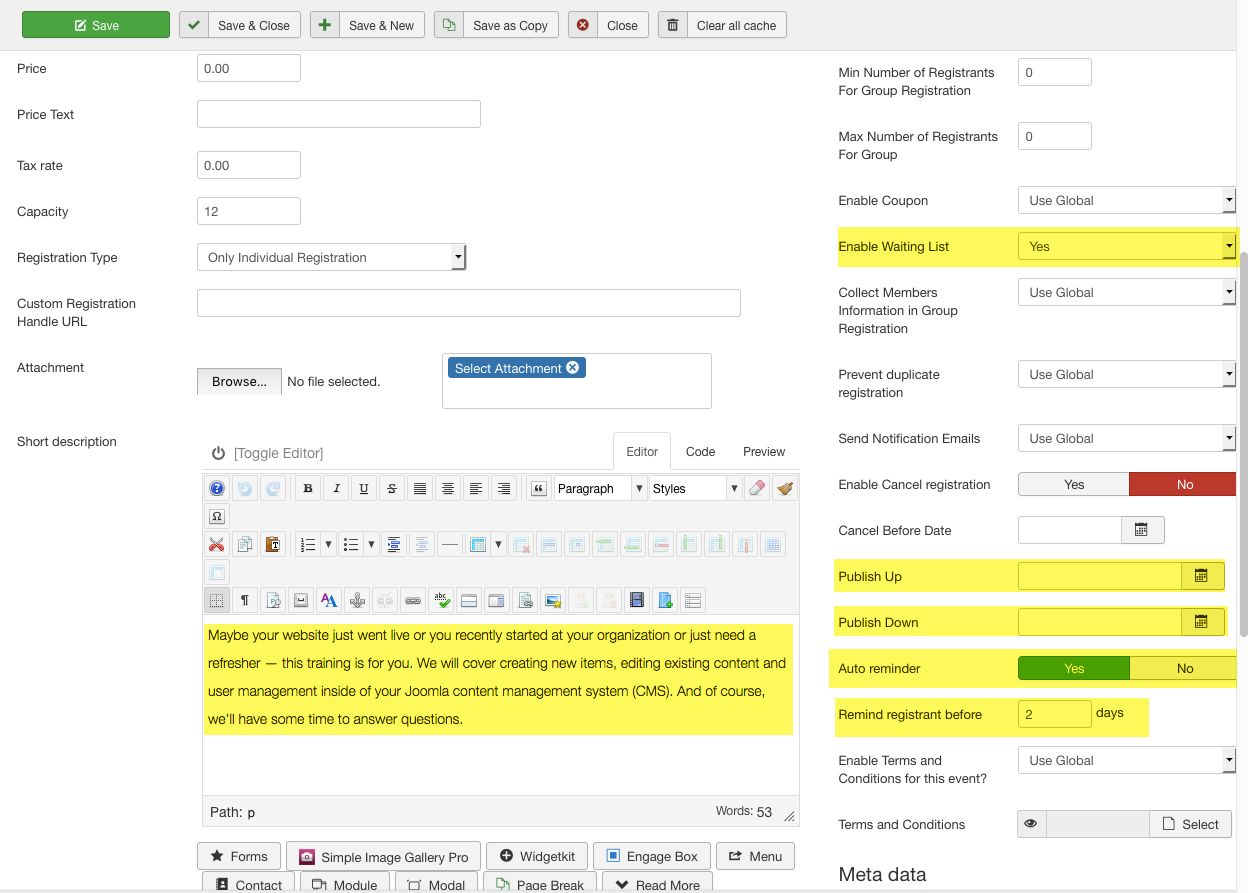
5. Save as you edit. When you are finished, click Save & Close.
#431051 views