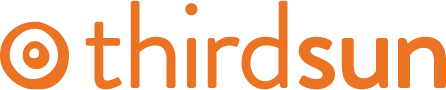Quick-Adding a New Page to Main Menu
While we don't recommend frequently adding to your menus, or having long menus with lots of items in the dropdown, we know that sometimes it's necessary to add to a menu. If you've created a new Item here's a quick way to add it to the main menu —this shortcut only works if the page you want to add is a K2 Item.
1. First, open up the item that you'd like to add to the menu and check that it's published. If you've just created a new item, be sure to click 'Save' before following the next steps.
2. When you open the item (or save a new one) you'll see a button at the top that says "Add to Menu" — select it. (If you don't see this button as an option, contact us.)
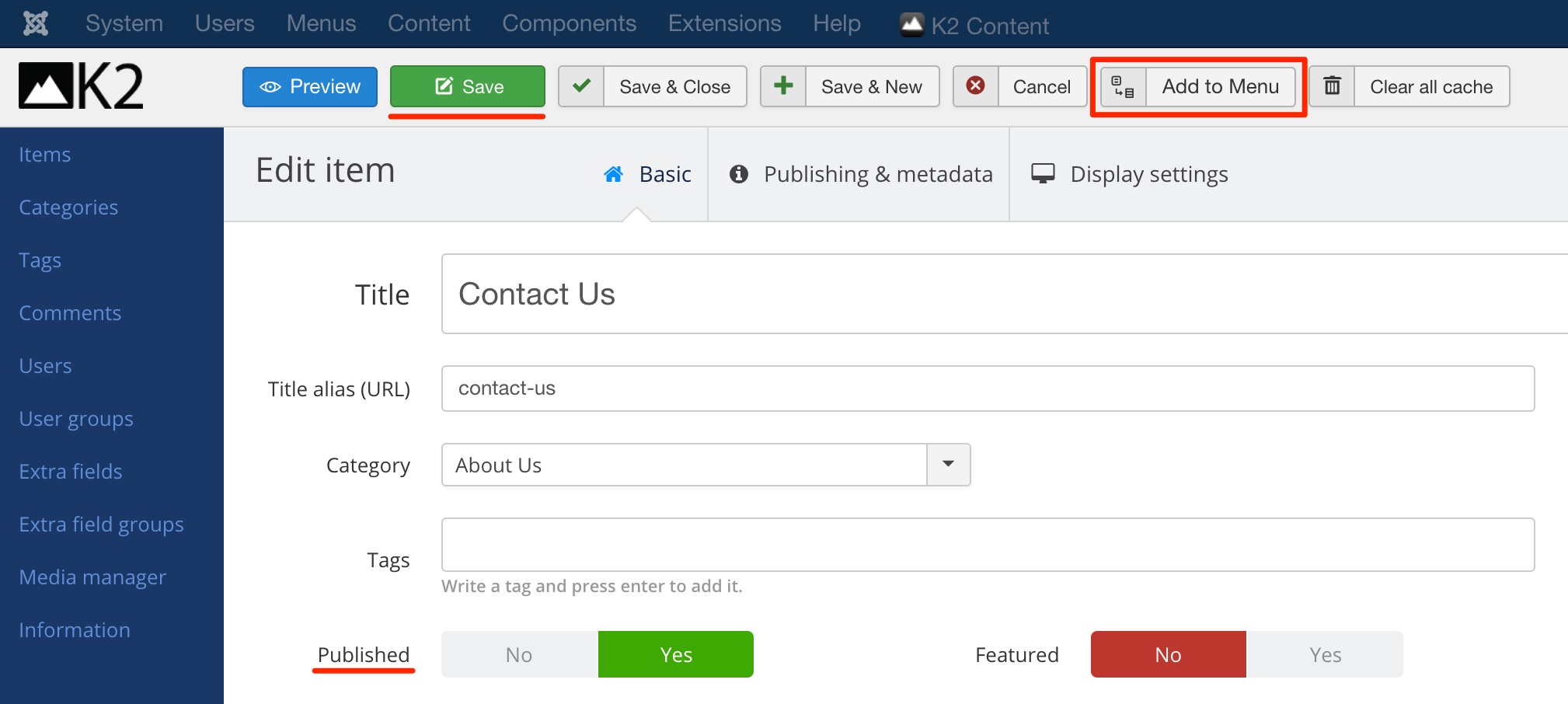
3. Next, you'll see a window pop up that allows you to select which menu you'd like to add the Item to — you'll likely be adding it to your Main Menu, under a dropdown you already have, like About, Events, Get Involved, etc. Be sure to select which Parent Menu you'd like it to go under, in this case you'd select 'About' and it will get added to the dropdown menu under 'About.'
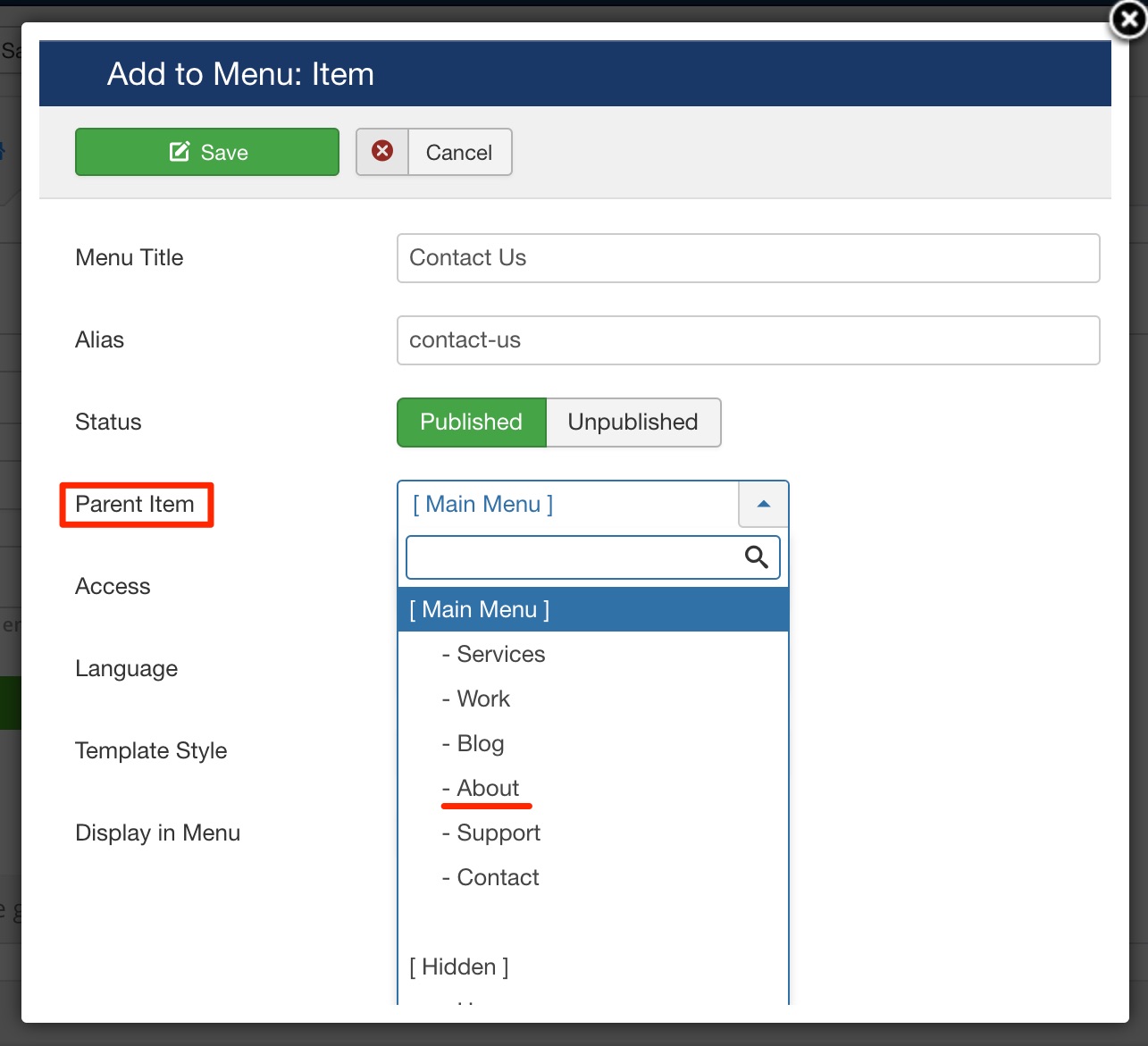
Here's a diagram showing an example of how it looks once saved, you can see 'Contact Us' was added under 'About':
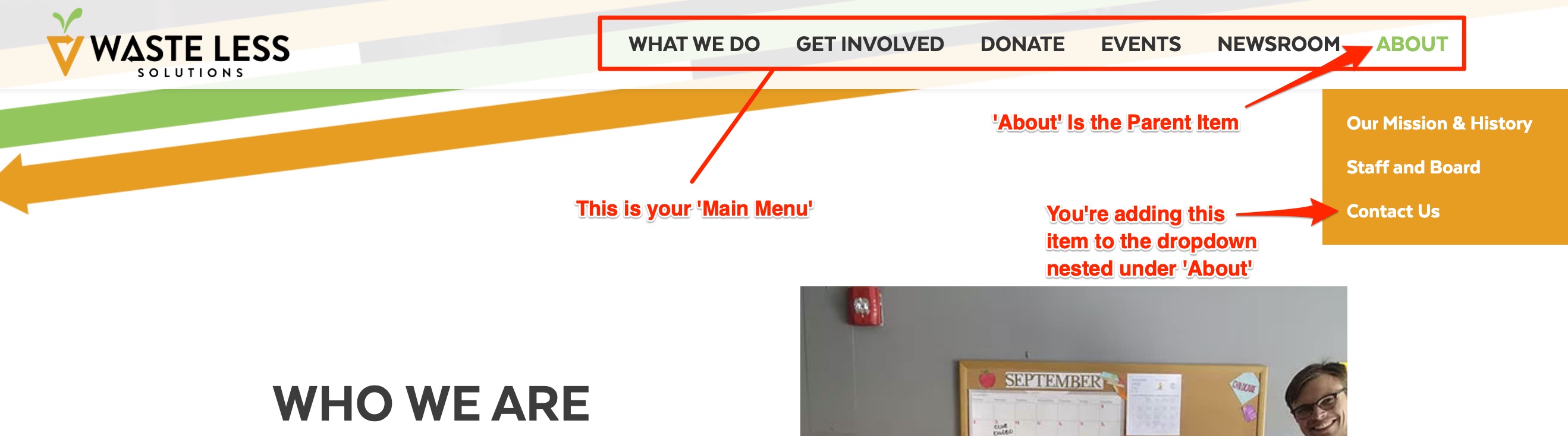 If you don't want your item to go underneath another Main Menu item, and would like it to be a Main Menu item itself (like Donate) then select 'Main Menu' as the Parent Item.
If you don't want your item to go underneath another Main Menu item, and would like it to be a Main Menu item itself (like Donate) then select 'Main Menu' as the Parent Item.
4. Once you've selected the proper menu to add to, click Save. Then close your item by clicking Save and Close.
#69997 views